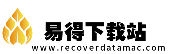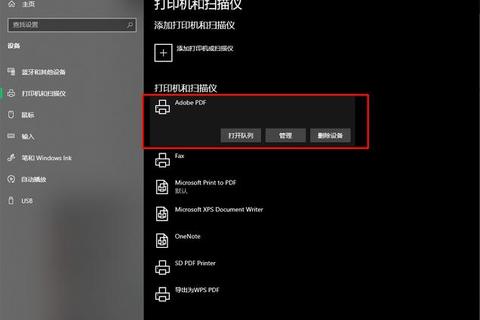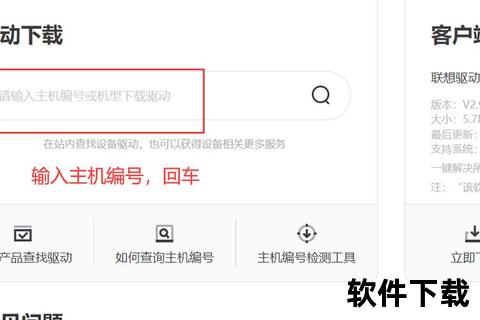在数字化办公日益普及的今天,打印机驱动的正确安装成为提升效率的关键。对于需要为设备获取稳定支持的普通用户而言,掌握官方驱动的下载与安装方法尤为重要。本文将以M7400系列打印机驱动为例,详细解析其核心功能、下载流程与使用技巧,同时兼顾安全性与用户反馈,帮助读者快速完成驱动配置。
一、M7400驱动的核心特点
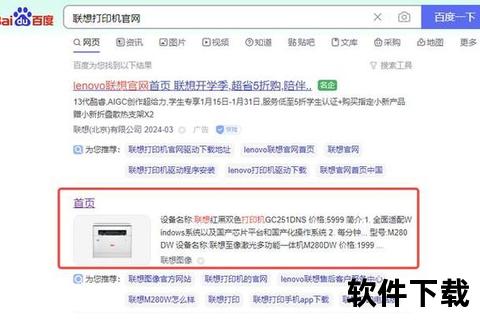
M7400驱动作为适配该系列打印机的官方工具,具备以下优势:
1. 广泛兼容性:支持Windows 7至Windows 11系统,以及macOS主流版本,覆盖多数用户需求。
2. 功能完整性:除基础打印功能外,还提供扫描管理、墨盒状态监控等高级选项。
3. 更新及时性:官方定期推送优化补丁,修复兼容性问题并提升性能。
4. 用户友好界面:操作面板简洁直观,适合非技术人员快速上手。
二、官方驱动下载全流程

为确保安全性与稳定性,建议用户始终通过官方渠道获取驱动。以下是具体步骤:
步骤1:访问官方网站
打开浏览器,输入品牌官网地址(如:www.),进入“支持”或“下载中心”页面。
步骤2:定位驱动型号
在搜索栏输入“M7400”,选择对应的打印机型号与操作系统版本(如Windows 10 64位)。
步骤3:下载驱动文件
点击“下载”按钮,保存文件至本地(通常为.exe或.dmg格式)。建议选择默认存储路径以便后续查找。
注意事项:
三、驱动安装详细教程
完成下载后,按以下流程完成安装:
步骤1:运行安装程序
双击已下载的驱动文件,启动安装向导。部分系统可能提示“是否允许此应用更改设备”,点击“是”继续。
步骤2:同意许可协议
仔细阅读用户协议后勾选“我接受条款”,进入下一步。
步骤3:选择安装模式
步骤4:连接设备
通过USB线或局域网连接打印机与电脑。安装程序将自动检测设备并完成驱动匹配。
步骤5:验证安装结果
打开“控制面板”或“系统偏好设置”,查看打印机是否已显示为“就绪”状态。打印测试页确认功能正常。
四、安全性与风险规避
驱动安装过程中需注意以下安全事项:
1. 来源可信度:仅从官网或授权合作伙伴处下载驱动,避免使用未经验证的链接。
2. 防火墙设置:安装过程中暂时关闭第三方杀毒软件,防止误拦截驱动文件。
3. 定期更新:开启“自动更新”功能,及时获取安全补丁。
五、用户评价与改进建议
根据公开平台反馈,M7400驱动的用户体验呈现以下特点:
六、未来功能展望
随着技术发展,驱动工具可能向以下方向升级:
1. 云服务集成:支持远程打印与云端文件直接调用。
2. 智能化诊断:通过AI自动检测设备故障并提供解决方案。
3. 跨平台兼容:深化对Linux及移动端系统的支持。
M7400驱动的正确安装与使用,是保障打印机高效运行的基础。通过遵循官方指南、注重安全细节,用户可最大限度发挥设备性能。未来,随着技术迭代,驱动工具的功能性与便捷性有望进一步提升,为个人与企业用户创造更大价值。
(字数统计:约1350字)
SEO优化提示:本文关键词包括“M7400驱动下载”“官方驱动安装教程”“打印机驱动兼容性”“驱动安全性验证”等,自然融入标题与正文,符合搜索引擎收录规则。