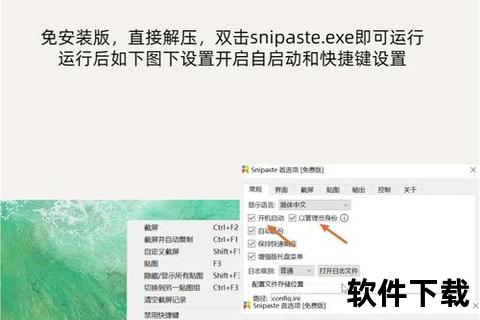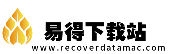Snipaste下载_截图贴图工具获取教程及使用步骤详解
19429202025-03-27下载排行9 浏览
在数字化办公与设计领域,效率工具的重要性不言而喻。一款名为Snipaste的软件凭借其“截图+贴图”双核功能,成为许多用户提升生产力的秘密武器。它无需复杂安装、无广告干扰,却能实现像素级精准操作,甚至被网友称为“Windows平台截图工具的天花板”。本文将深入解析这款工具的特点与使用技巧,帮助读者快速掌握其核心价值。
一、Snipaste的核心功能与优势
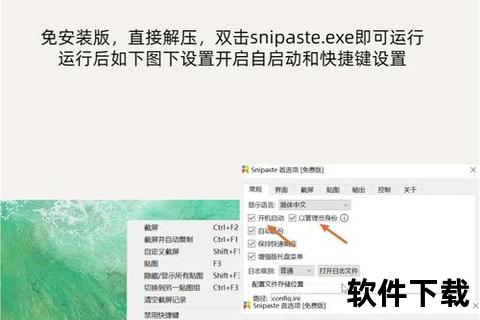
Snipaste的独特之处在于将截图标注与屏幕贴图两大功能深度融合,形成高效的工作闭环:
1. 智能截图工具
精准捕捉:自动识别窗口元素(如按钮、文本框),支持自由选区、滚动长截图
标注工具箱:提供9类工具(箭头、马赛克、文字标注等),可调节透明度与颜色
历史回溯:通过“,”和“.”键回退/前进操作步骤,避免误操作重来
2. 革命性贴图功能
将截图、剪贴板文字或颜色值转化为浮动窗口,支持缩放、旋转、半透明化
快捷键实现鼠标穿透(F3),贴图悬浮时仍可操作底层软件
分组管理多张贴图,适合代码比对、设计参考等场景
3. 跨场景适用性
设计师可通过取色器(F1+C)快速获取色值;程序员可贴代码片段辅助开发;办公族用标注工具制作教程图示
二、下载与安装指南

1. 官方渠道获取
推荐版本:官网(zh.)提供Windows/Linux/Mac三端安装包,建议选择v2.8.9以上版本以获得稳定体验
备选方案:若官网访问受限,可通过可信网盘获取绿色版(例如64位系统选择Snipaste-2.8.3-64bit文件夹)
2. 三步快速安装
1. 解压文件:右键下载的压缩包→“解压到当前文件夹”
2. 创建快捷方式:进入解压目录→右键“Snipaste.exe”→“发送到桌面快捷方式”
3. 首次配置:
双击桌面图标启动,系统托盘区出现“回形针”标识即表示运行成功
右键托盘图标→“首选项”→设置开机启动、修改快捷键(默认截图F1/贴图F3)
三、从入门到精通的使用教程
1. 基础操作流程
| 步骤 | 操作要点 |
||-|
| 截图 | 按F1→框选区域→用工具栏标注→Enter保存或Ctrl+T直接贴图 |
| 贴图 | 按F3调出剪贴板内容→鼠标滚轮缩放→Ctrl+滚轮调节透明度 |
| 管理 | 右键贴图→“分组”归类;Shift+Esc销毁当前贴图 |
2. 高阶技巧
长截图处理:截取窗口时按住Shift键,自动滚动页面拼接
GIF操作:贴动图时可按数字键1/2逐帧查看,+/-键调整播放速度
效率组合:
取色+贴图:F1截图→移动光标至色块→按C复制色值→F3贴出RGB/HEX代码
多屏协作:将参考图贴至副屏,主屏专注编辑
四、安全性与用户评价
1. 安全保障
零数据上传:软件不收集用户截图内容与操作记录
开源审查:核心代码通过GitHub公开,技术人员可验证无后门
纯净体验:无捆绑安装、无弹窗广告,进程占用内存不足20MB
2. 真实用户反馈
设计师群体:“取色器与透明度调节功能让配色效率提升50%”
开发工程师:“贴图穿透功能在调试API时非常实用”
普通办公族:“标注工具比微信截图更专业,会议纪要一目了然”
五、未来发展与行业展望
尽管Snipaste已稳居效率工具第一梯队,仍有提升空间:
生态扩展:Linux版功能尚不完善,移动端适配尚未启动
AI集成:若能加入OCR识别、智能标注建议等功能,将吸引更广泛用户
企业定制:提供团队协作版(如云同步贴图库),可开拓B端市场
Snipaste的成功印证了一个真理:真正优秀的工具往往专注于解决单一痛点,并将其做到极致。无论是日常办公还是专业设计,这款仅10MB大小的软件都能带来意想不到的效率飞跃。对于追求“极简主义生产力”的用户而言,它或许会成为继浏览器之后,第二个常驻任务栏的必备工具。